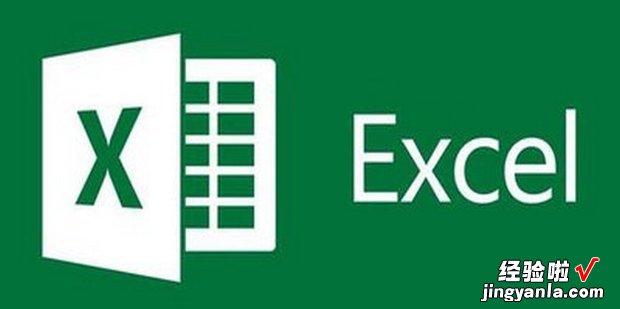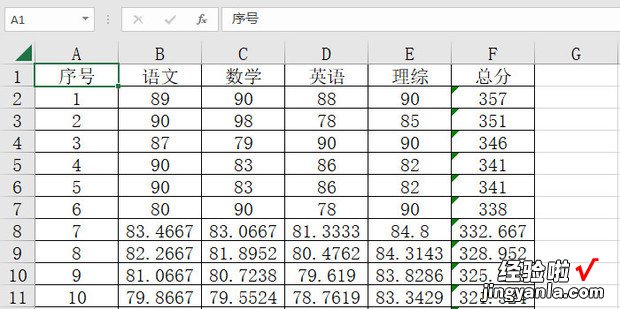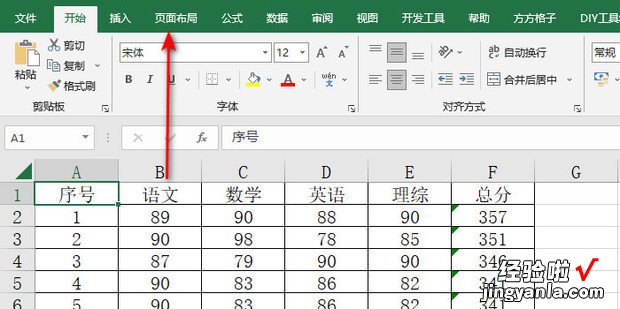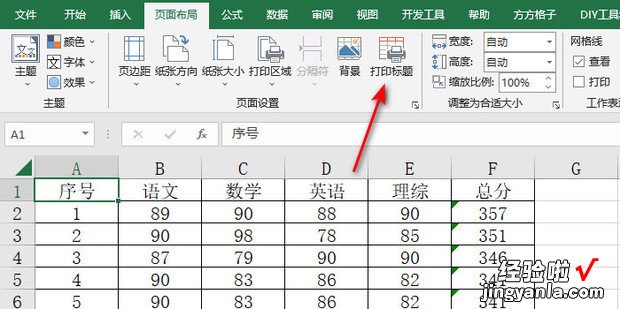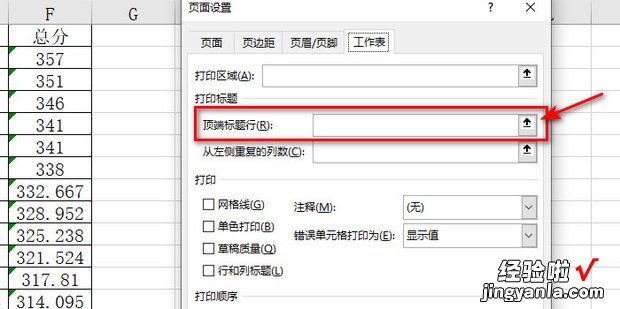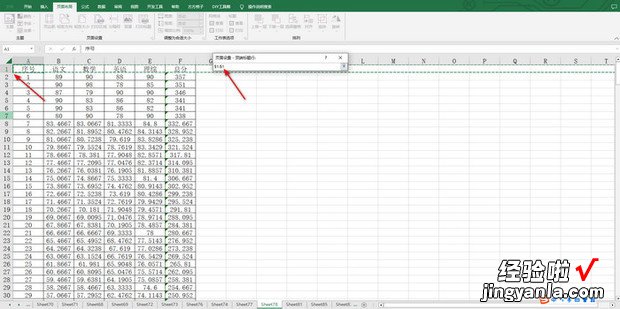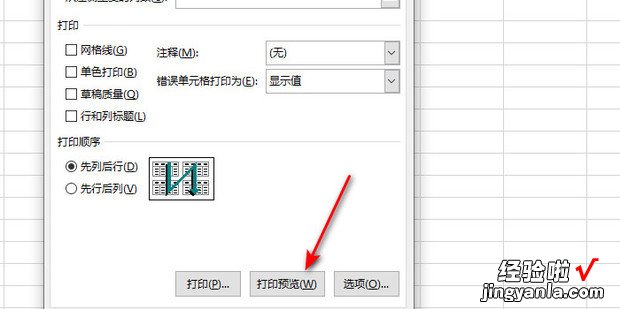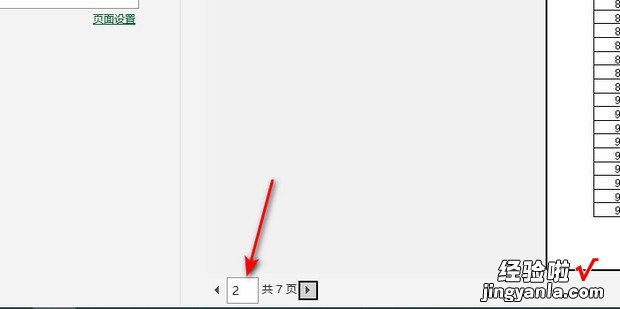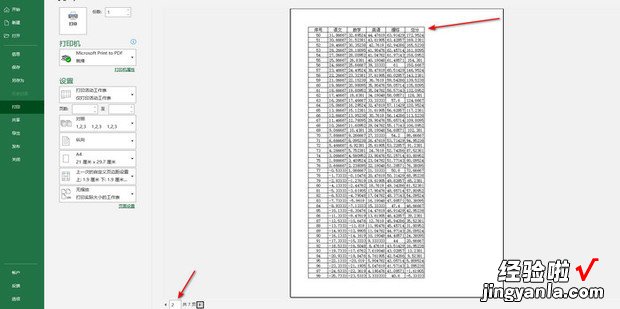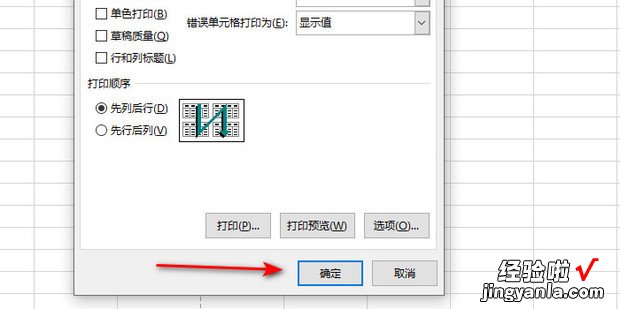下面该普给大家介绍一下Excel中如何重复打印标题行
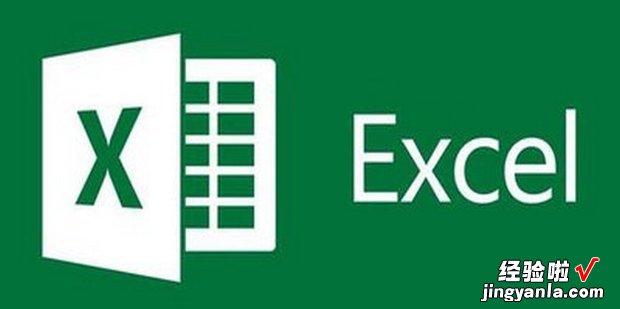
方法
打开一个Excel文件 。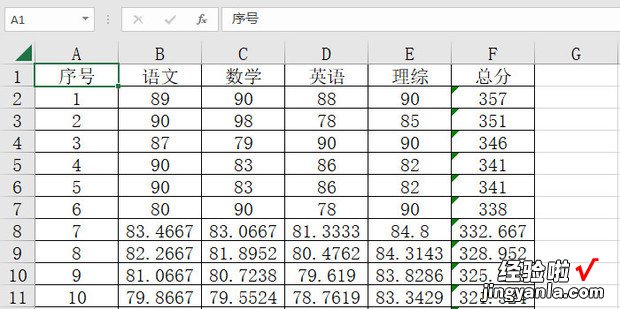
选择上方菜单栏内的页面布局 。
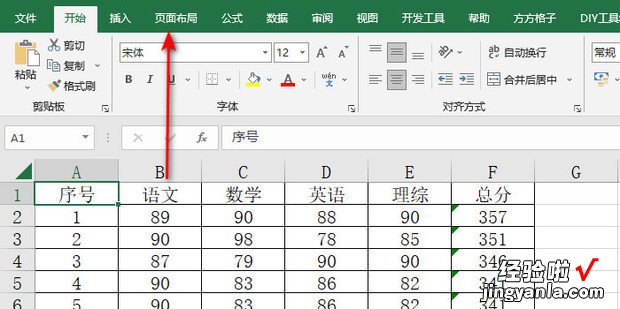
选择打印标题360新知 。
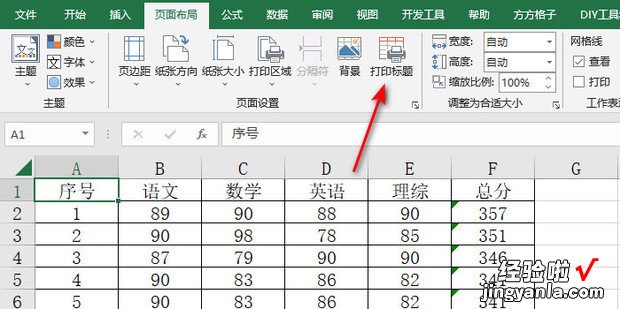
选择顶端标题行的设置按钮 。
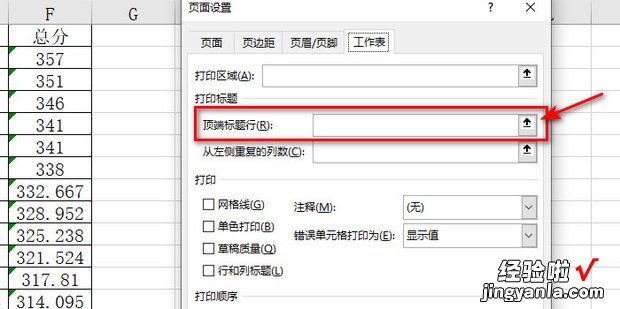
设置顶端标题行为一行 。
【Excel中如何重复打印标题行,excel表格怎么重复打印标题】
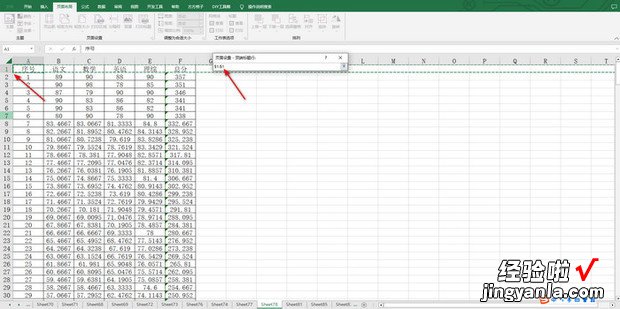
设置完顶端标题行后点击此页面内的打印主毛带临头龙具伯龙听各预览 。
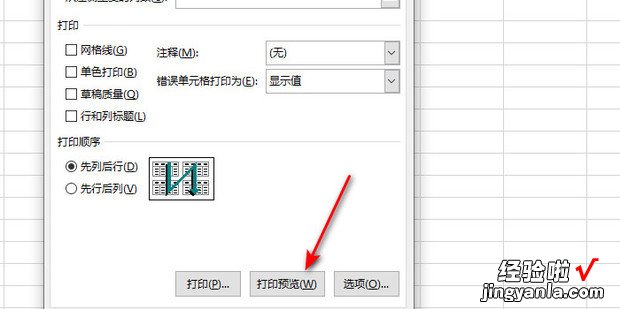
将页面翻到第二页 。
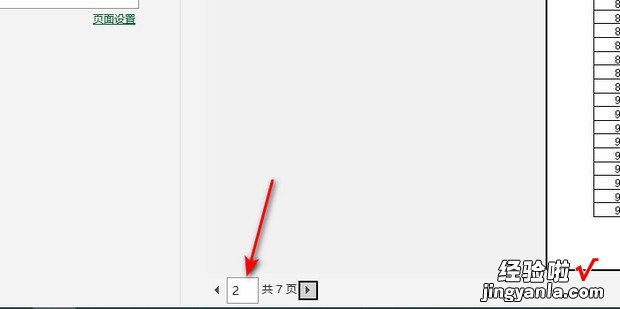
此时可以看到第二页的最上方也出现了标题 。
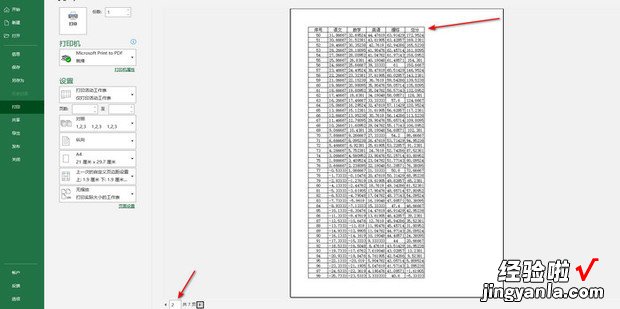
退出打印预览后点击页面中的确定即可 。
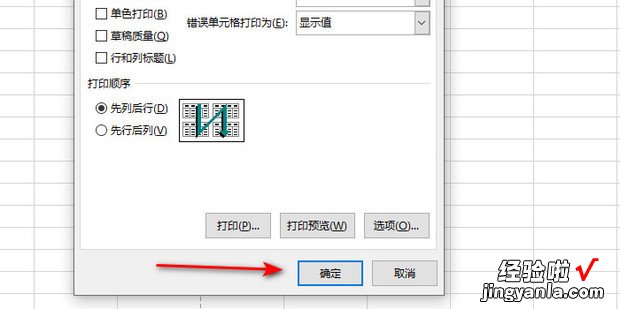
下面该普给大家介绍一下Excel中如何重复打印标题行