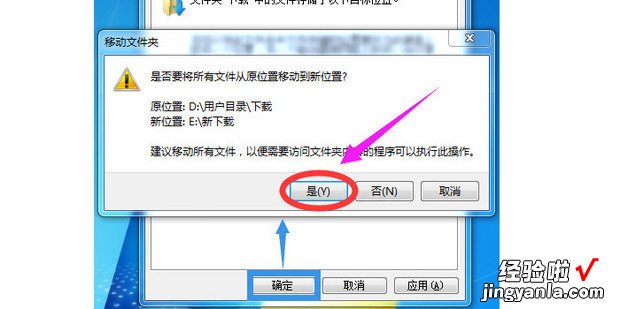现在给大家介绍一下win7怎么修改电脑下载默认保存位置
【win7怎么修改电脑下载默认保存位置】

方法
首先点击左下角开始,选择“运行来自” 。
输入“regedit”回车确定 。
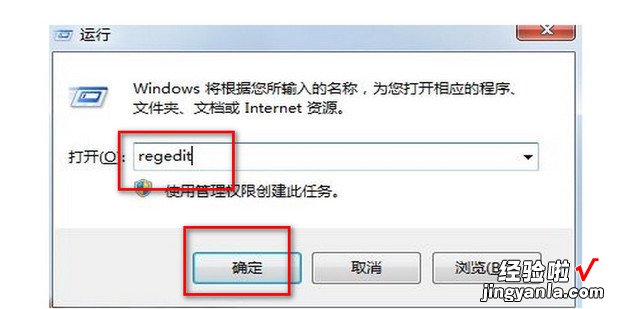
找到“HKEY_LOCAL_MACHINE\SOFTWARE\Microsoft\Windows\CurrentVersion”路径 。
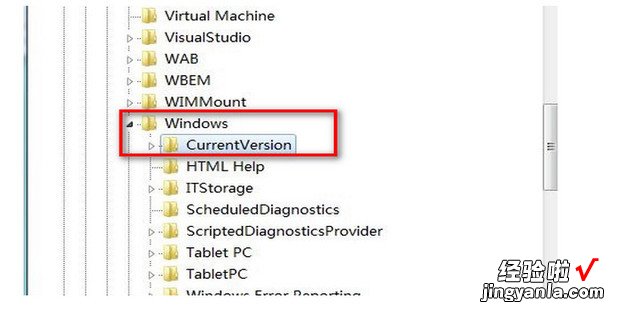
双击打开“ProgramFilesDir”文件,将数值更改为需要保存的路径位置 。
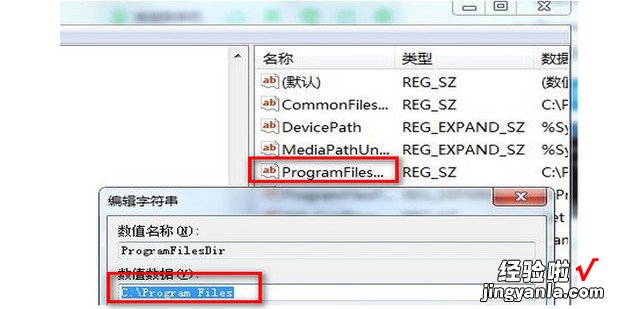
接着回到桌面再次打开运行,输入“cmd”,回车确定 。
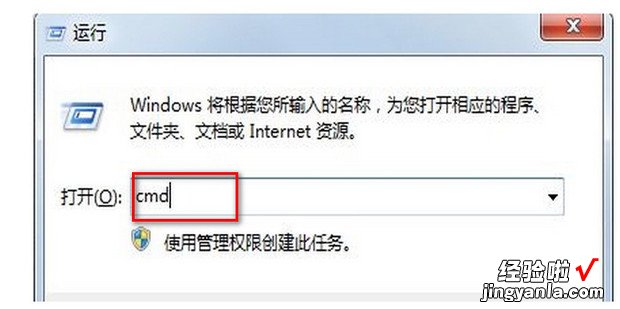
然后输入“xcopy “C:\Program Files” “D:\window\” /E /H /K /X /Y”即可 。(这是将保存位置转到D盘,如果是其他盘,就将D改为其他盘符即可)
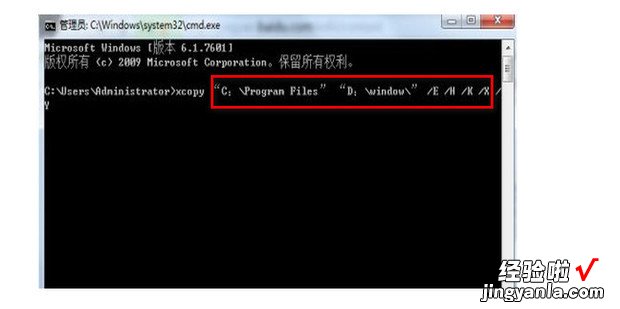
方法2
首先点击电脑左下角的开始 , 在弹出的菜单中,点击右上角的Administrator打开个人文件夹 。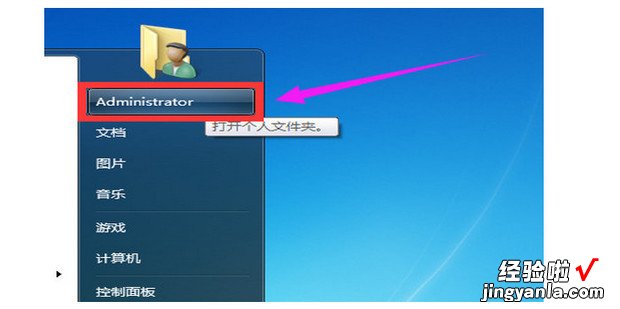
然后在打开的窗口里面,右键点击“下载”文件夹,在弹出的菜单中点击“属性”选项 。
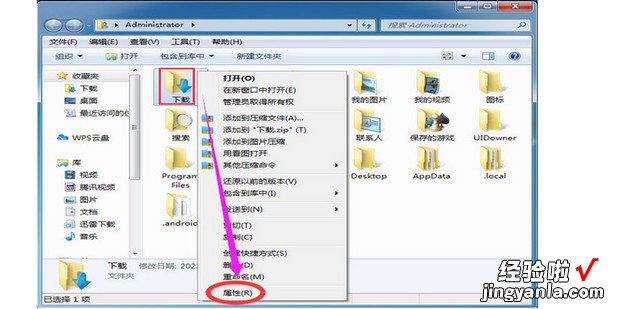
接着在“下载属性”窗口里面,先点击上面的“位置”选项卡,再点击下面的“移动”按钮 。
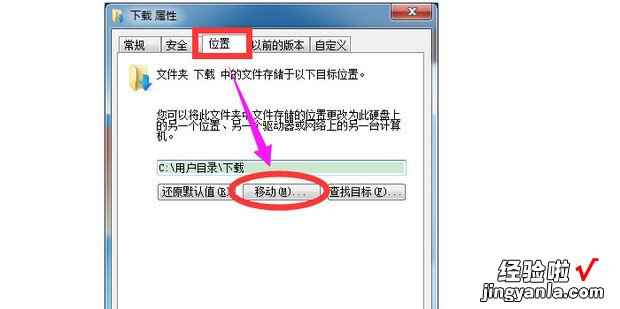
接着在打开的新窗口里,选择最终要修改的下载位置后,点击“选择文件夹”按钮 。
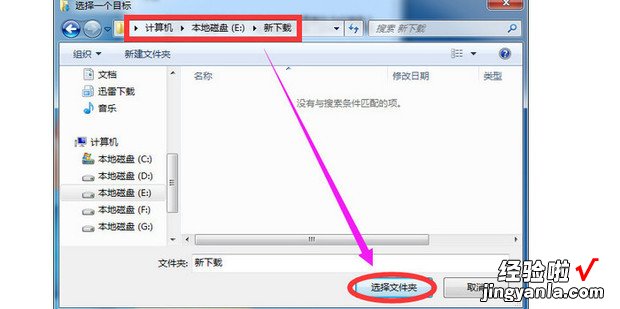
最后点击“下载属性窗口”中的确定按钮以后,接着在弹出的新窗口中,点击 “是”按钮即可 。