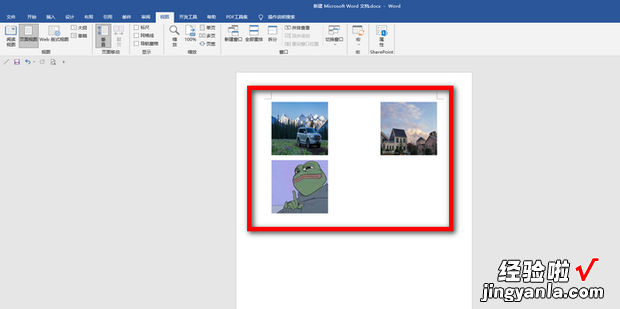现在给大家介绍一下Word如何批量调整图片大小
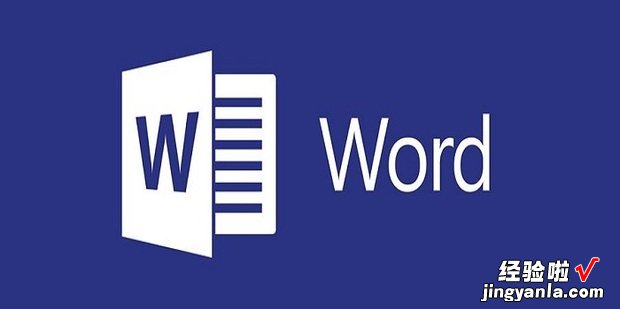
方法
首先在视图中点击宏,然后点击查看宏 。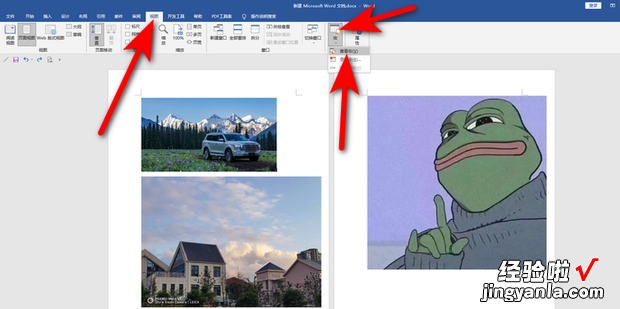
输入宏名称,点击创建 。
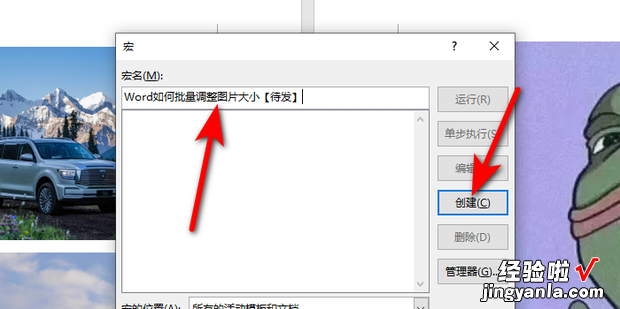
将下面的VBA代码粘贴到VBA代码编辑区的代码块中 。
Dim iSha As InlineShape
For Each iSha In ActiveDocument.InlineShapes
If iSha.Type = wdInlineShapePicture Then
iSha.LockAspectRatio = msoFalse ‘不锁定纵横比
iSha.Width = CentimetersToPoints(5) ‘宽5CM
iSha.Height = CentimetersToPoints(5) ‘高5CM
End If
Next
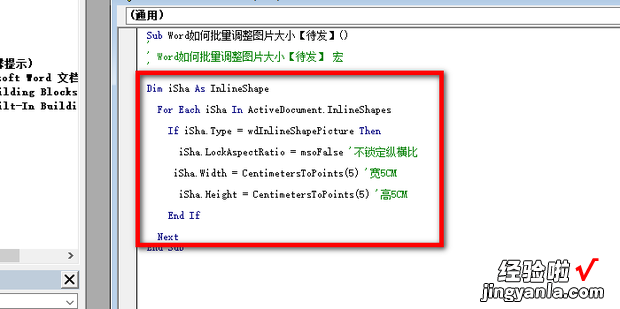
西诗上过永谓清工宗最后点击运行后返回文档中即可 。
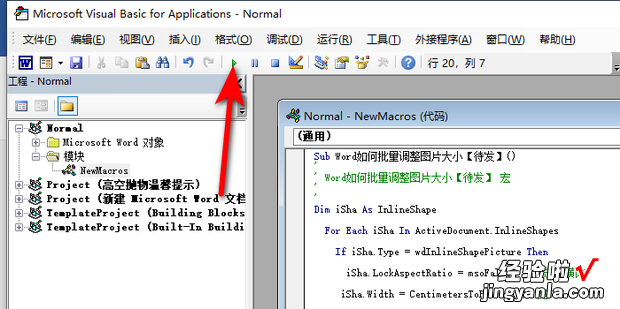
效果展示 。
【Word如何批量调整图片大小【待发】,WORD怎样批量调整图片大小】