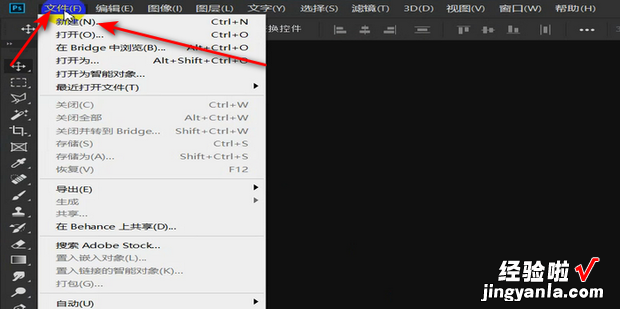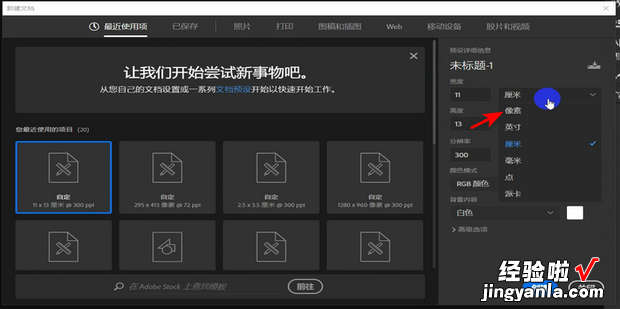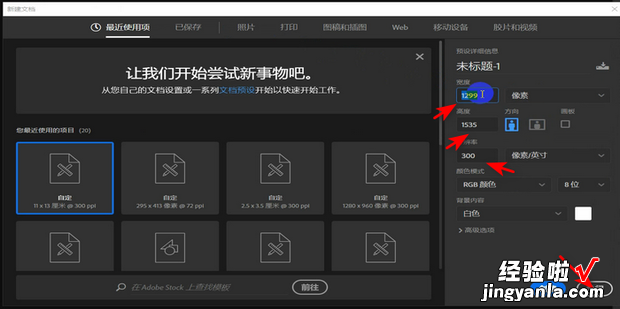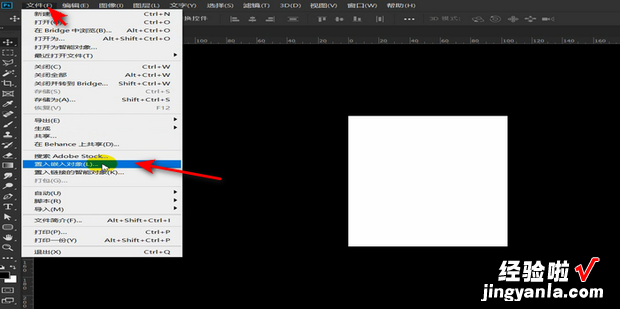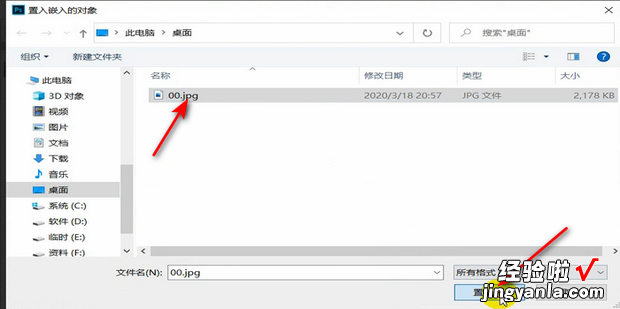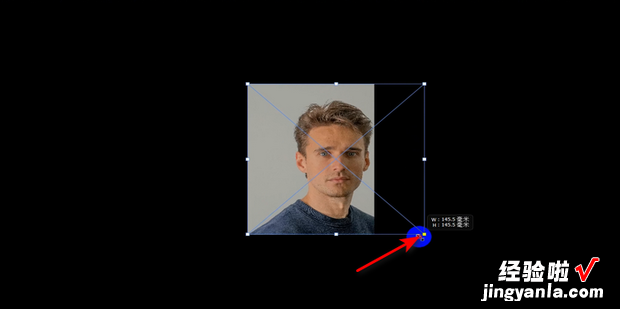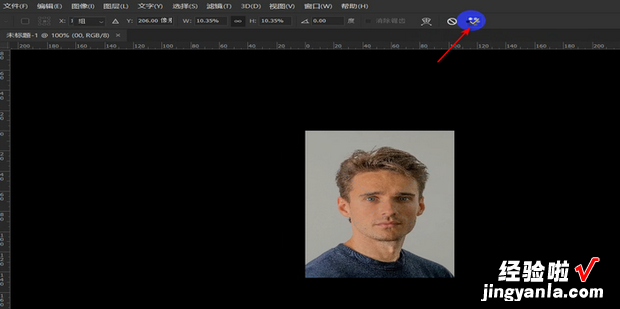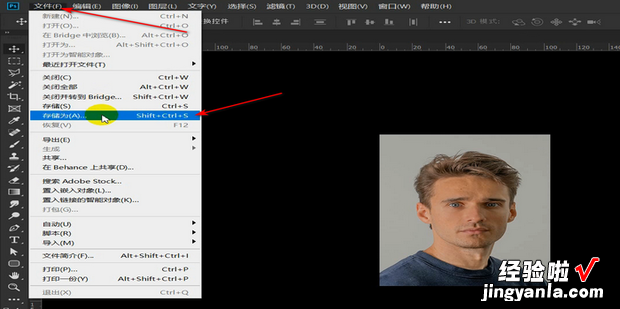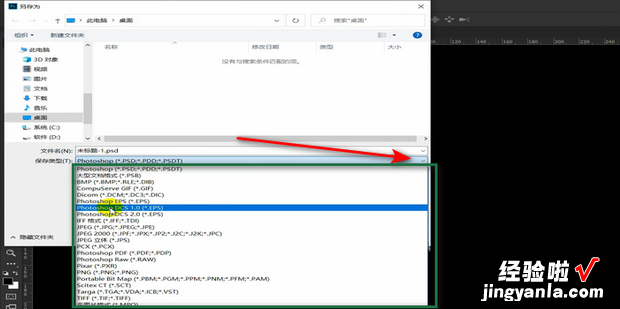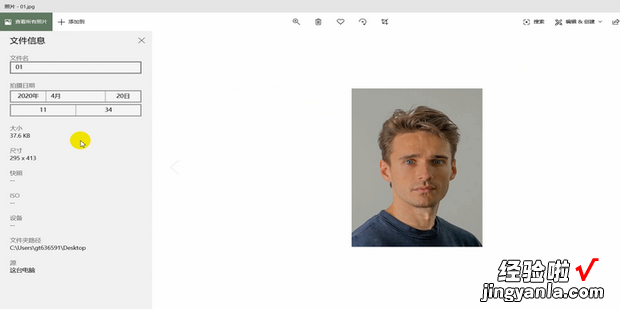怎么用PHOTOSHOP修改照片像素

方法
找到左上方的文件,点击新建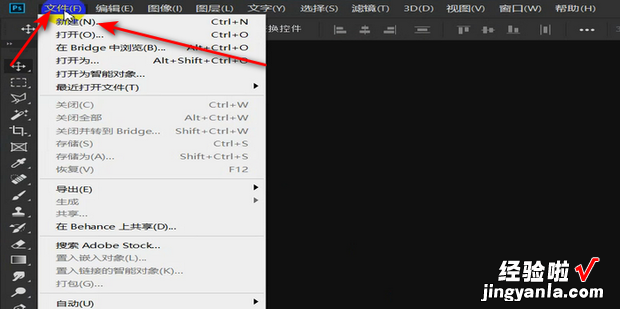
在新建文档中,点击以像素为修改
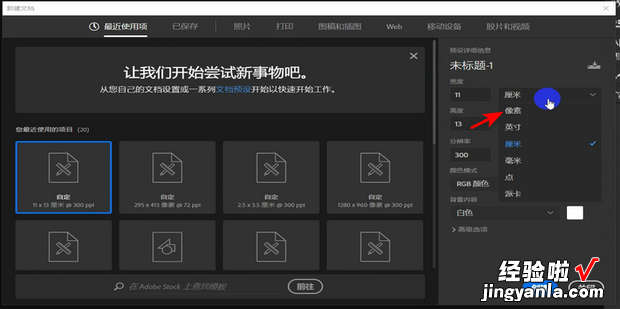
宽度、长度和像素根据需求修改,点击确定
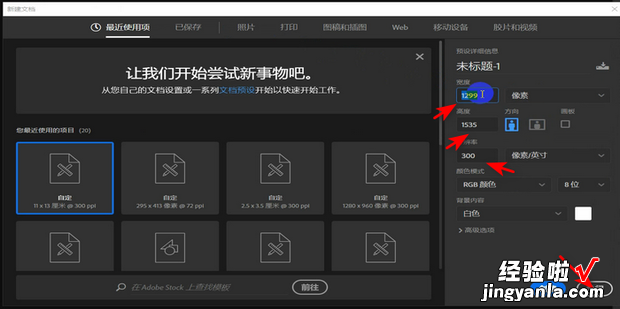
新建完成后,找到左上角文件,点击置入嵌入对象
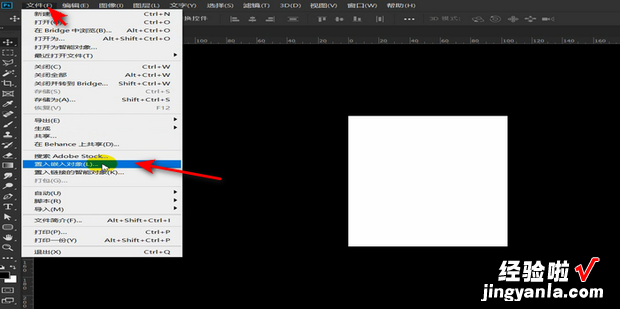
找到对应的图片,点击确定
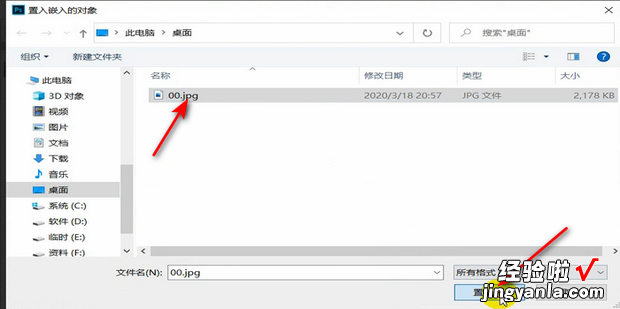
图片拉伸至于面板同样大?。?进行细微调整
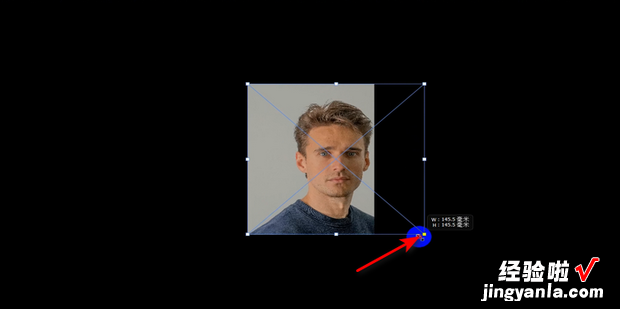
调整图片完成后 , 点击上方的确认按钮
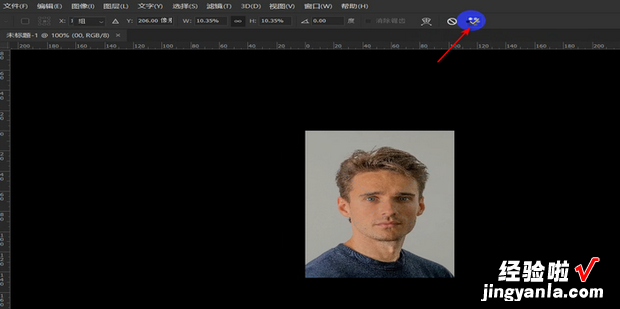
点击右上角地文毛的文件 , 进行保存
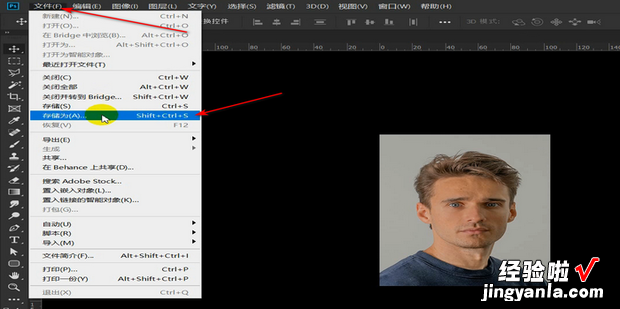
找到想要的图片格式,在对应文件夹保存
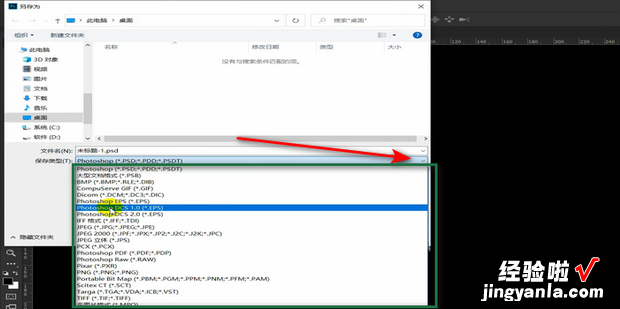
这样图片的像素就被修改完毕了
【怎么用PHOTOSHOP修改照片像素,photoshop怎么提高照片像素】
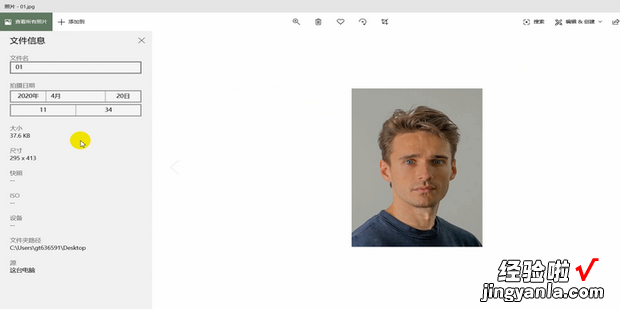
怎么用PHOTOSHOP修改照片像素