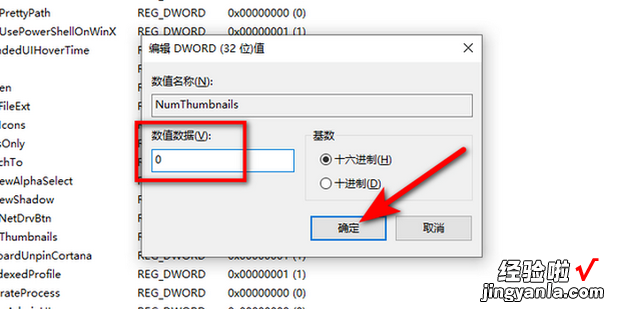现在给大家介绍一下Win10电脑怎么关闭任务栏预览窗口
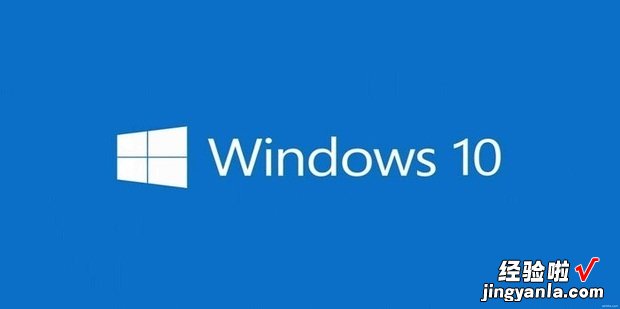
方法
首先在开始菜单上点击鼠标右键,然后选择运行 。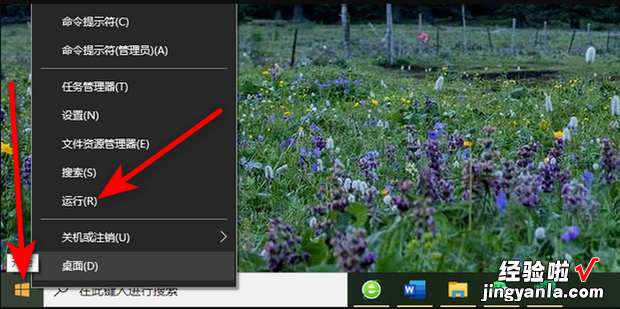
在运行中输入regedit , 点击确定 。
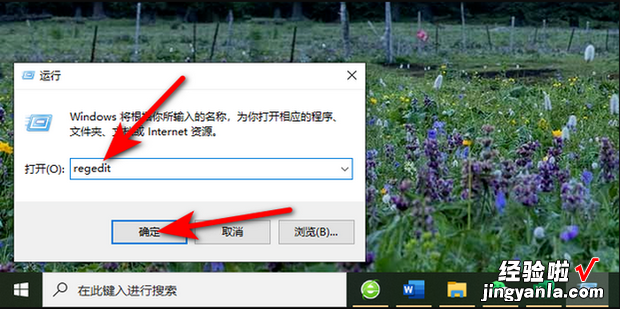
依次展开HKEY_CURRENT_USER->SOFTWARE->Microsoft->Windows->CurrentVersion->Explorer->Advanced,然后双击右侧的ExtendedUIHoverTime项 。
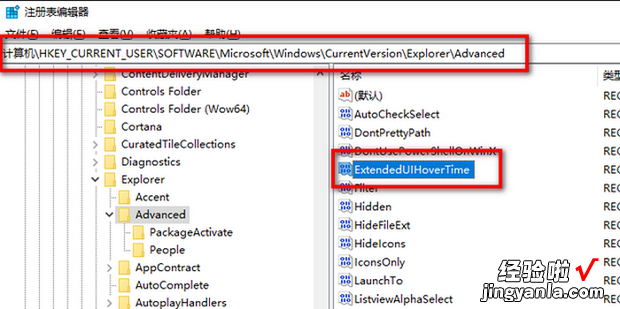
【Win10电脑怎么关闭任务栏预览窗口,WIN10电脑怎么关闭更新】
将数值外提费确全令数据设置为9000,点击确定 。
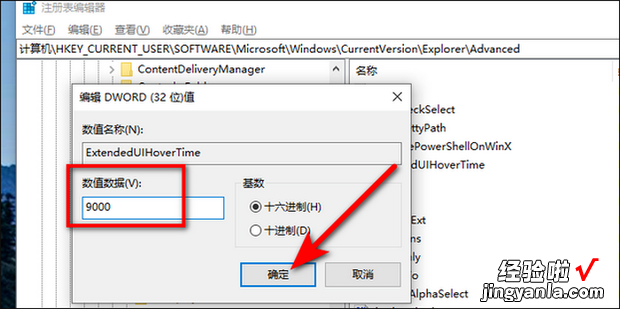
再在空白处点击鼠标右键,新建一个DWORD(32位)值 。
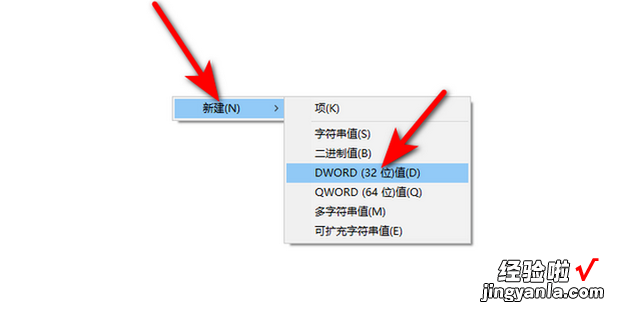
输入并双击打开NumThumbnails值 。
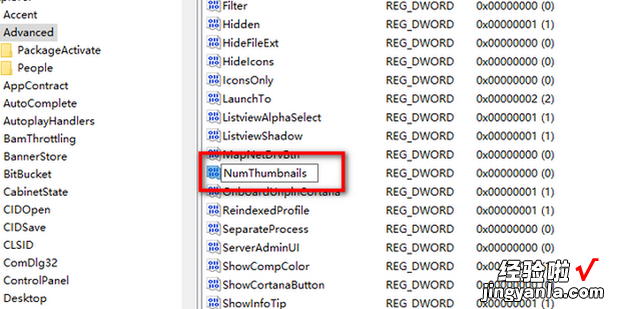
最后将数值数据设置为0,点击确定即可 。