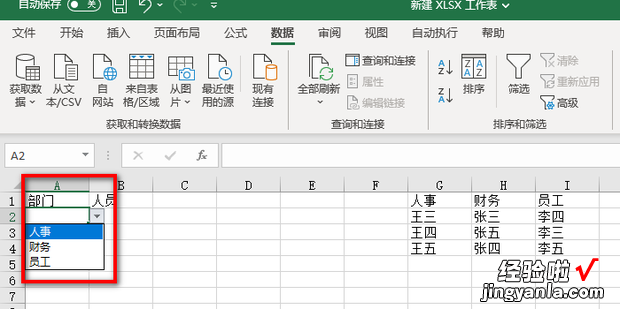现在给大家介绍一下Excel中制作多级下拉列表
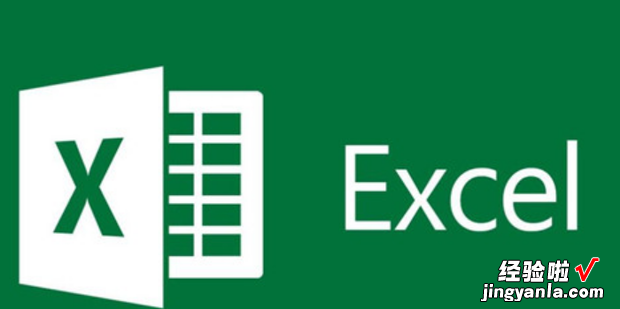
方法
首先打开Excel,按住键盘“ctrl+G”打开定位窗口,点击定位条件 。【Excel中制作多级下拉列表,EXCEL中制作多级下拉列表函数】
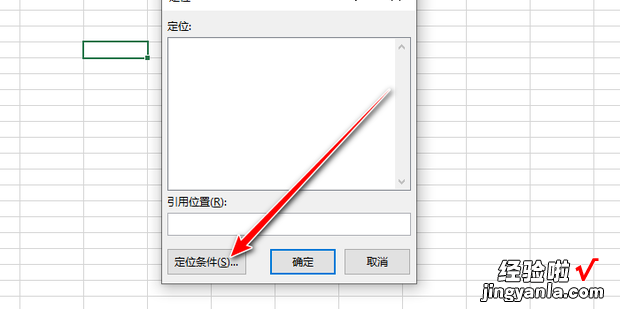
然后点击常量 , 点击确定 。
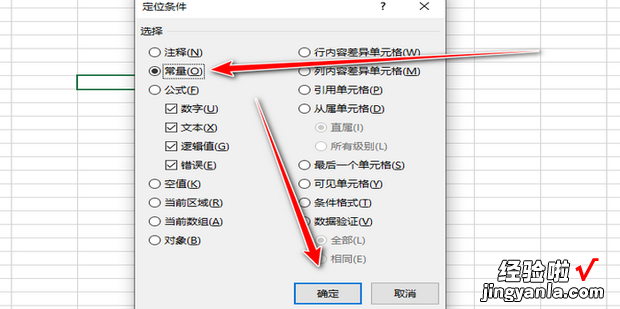
点击公式下的根据所选内容创建 。
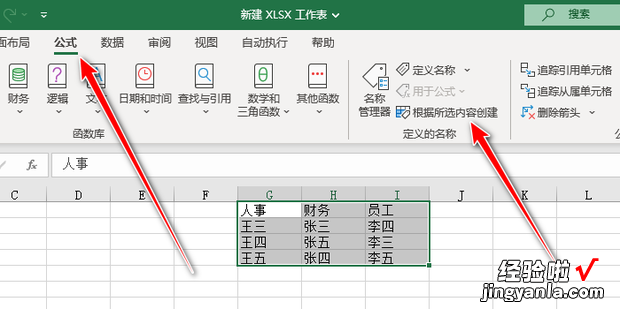
选择首行,点击确定 。
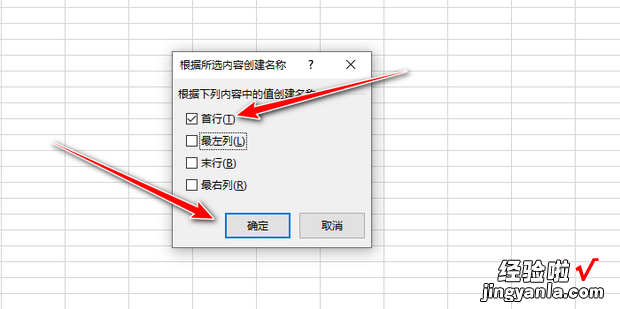
然后点击名称管理器 。
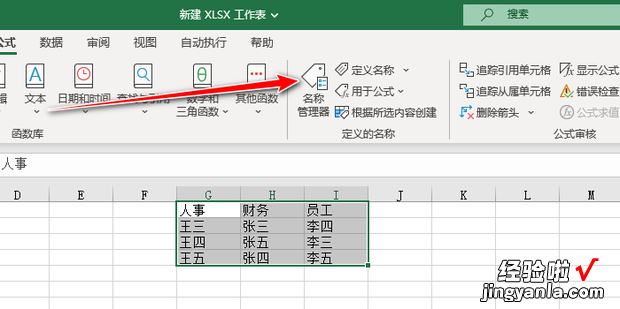
可以看到名称都在管理器里,点击关闭 。
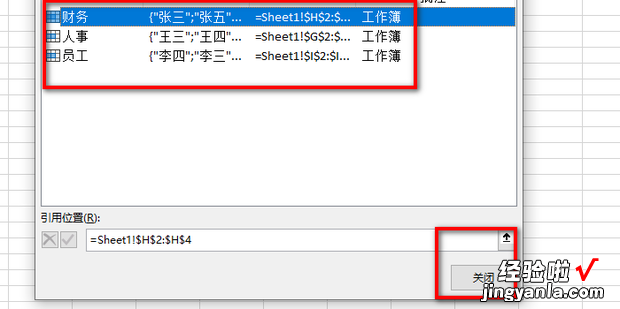
点击部门下的空白单元格,点击数据中的数据验证 , 选择数据验证 。
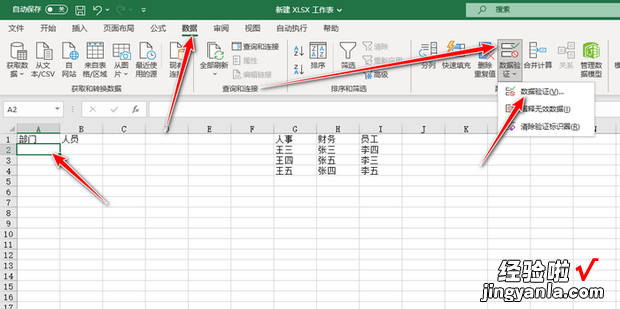
然后将允许设置为序支况别列,将来源设置为第一行,点击确定即可 。
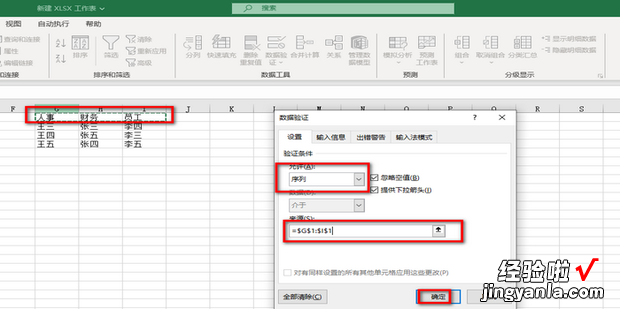
效果展示 。