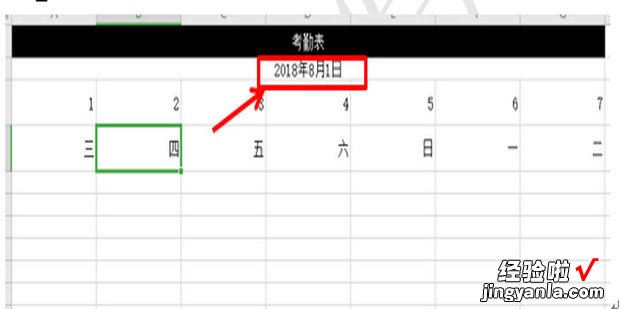怎样用WPS表格制作动态考勤表
【怎样用WPS表格制作动态考勤表,怎样用wps制作表格】

方法
在WPS表格中制作一个考勤表表头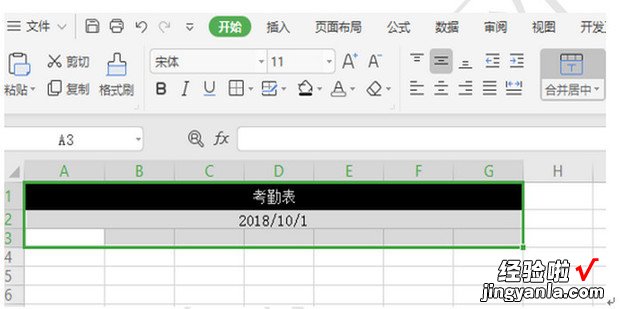
然后在第三行最左边的单元格内输入公式=A2 , 复制上面的A2单元格日期内容
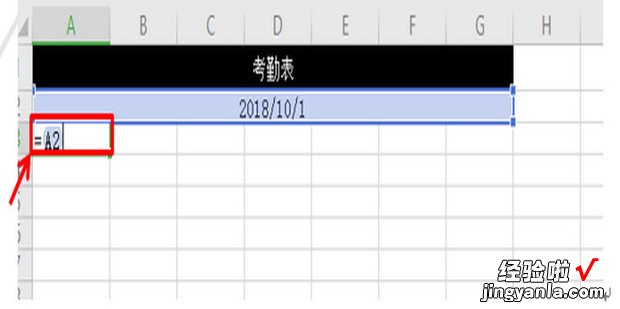
敲回车后,在第二个单元格输入公式=A2+1,表示这个日期比那个往后顺延一天
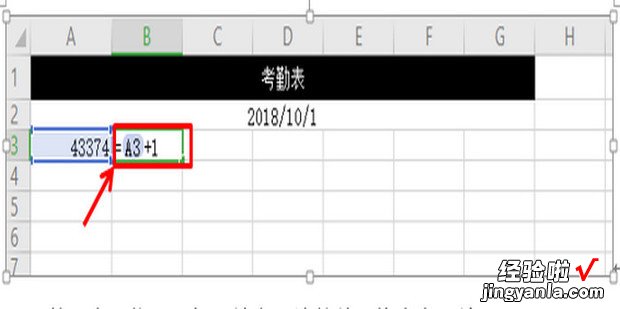
然后向右拖动鼠标,填充右边的单元格内容
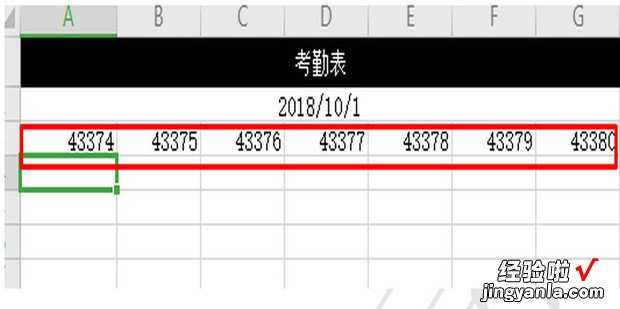
这个时候,会发现上面的内容是数据的格式,而不是日期的格式,需要把数据格式改为日期格式,选择所有的列 , 同时按Ctrl+1键调出单元格格式设置窗口,在数字菜单下,分类下拉菜单中选择日期,在类型处选择相应的日期格式
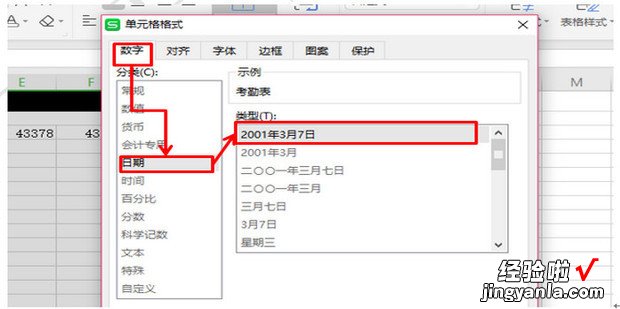
设置好后,在第四行的第一个空白格内输入公式=A3
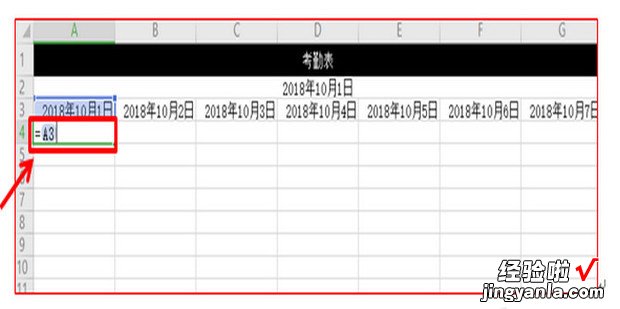
敲回车后 , 向右拖动鼠标填充所有的单元格内容
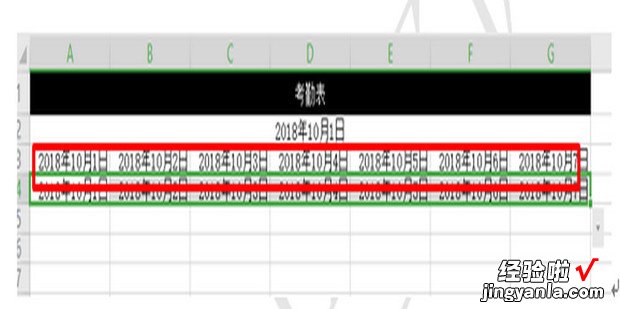
然后选中最上面一行的日期,同时按Ctrl+1键调出单元格格式设置窗口,在数字菜单下,分类中选择自定义 , 在类型下面输入一个d
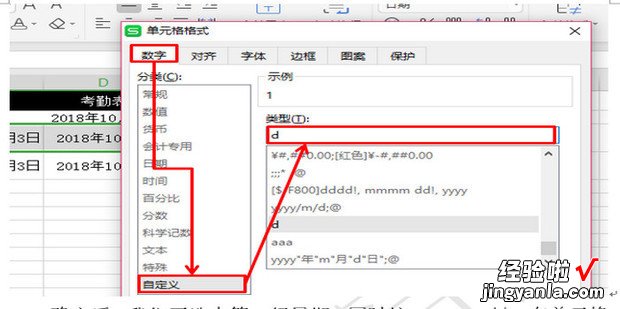
确定后,再选中第二行日期,同时按Ctrl+1键,在单元格格式设置窗口数字菜单下,分类中选择自定义 , 在类型下面的栏中输入aaa
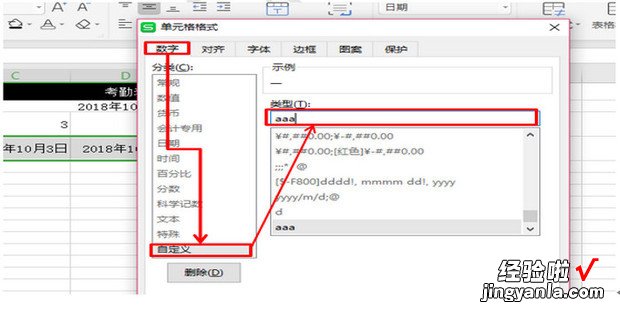
点击确定,设置好后 , 就能清楚的看到考勤表的每一天是星期几,以后每个月只需通过改变上面的日期,下面相应的日期内容就会自动的做调整,来实现动态考勤表的效果