下面给大家带来怎么用wps制作答题卡的讲解 。

方法
首先在菜单栏,点击插入-表格-插入表格 。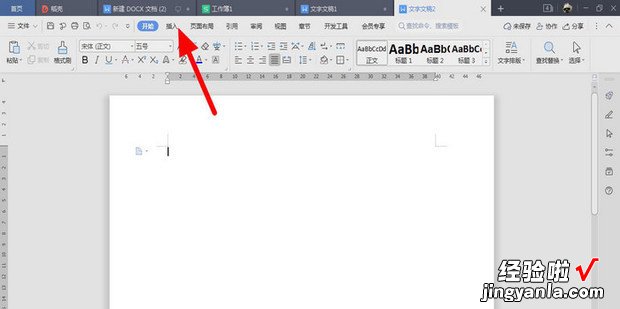
在插入表格页面,将列数改成10,行数改成12,然后点击确定 。
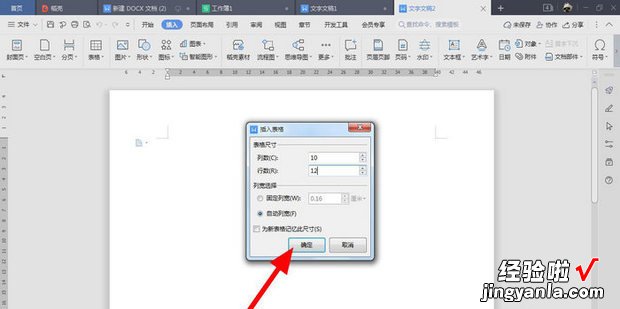
第一行合并居中,输入准考证号,调节列宽行高 。
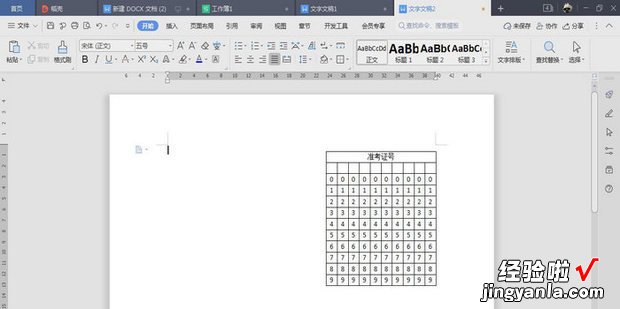
输入姓名+空格,班级+空格,空格位置加上下划线 。
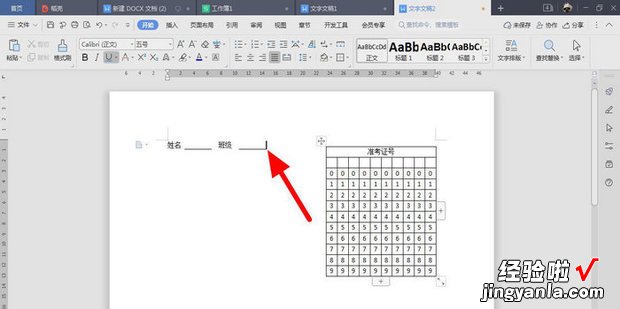
点击插入-表格 , 插入1行4列表格 。
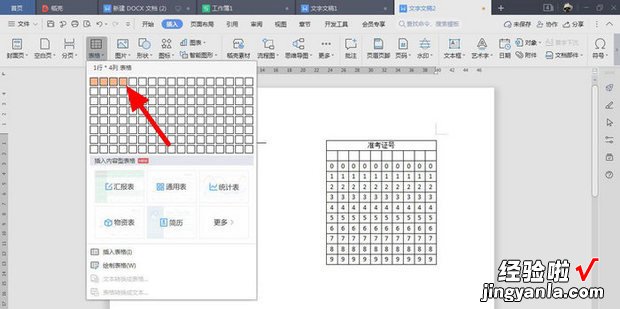
调节表格行高和列宽,输入注意事项 。
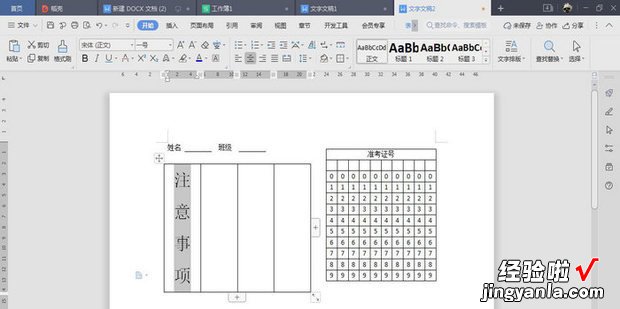
输入一、选择题,回车 , 然后在插入-表格-插入表格 。
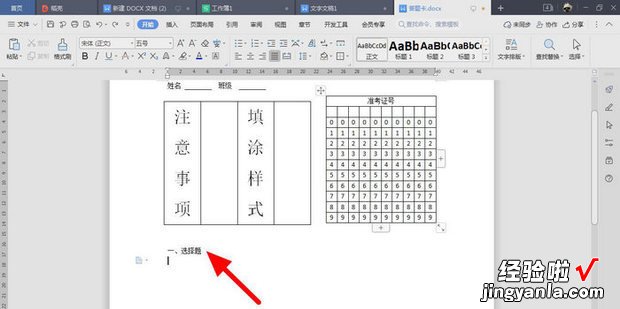
在插入表格页面,列数23,行数5,点击确定 。
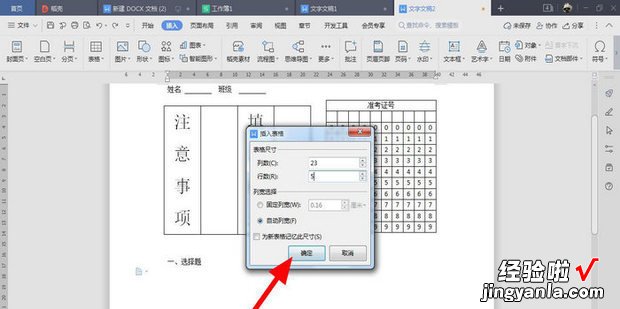
输入标题和选项,选中表格,右击,点击边框和底纹 。
【怎么用wps制作答题卡,怎么用wps制作答题卡模板】
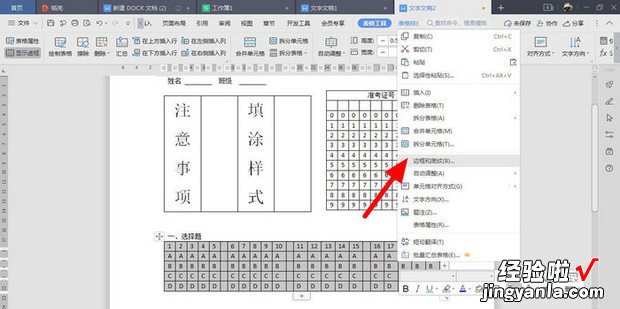
在边框和底纹页面 , 取消所有边框,点击确定 。
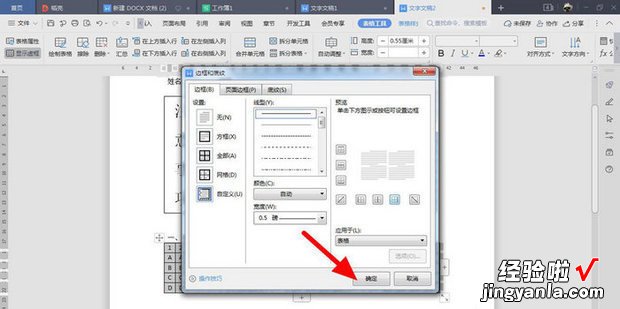
输入二、解答题 , 回车后点击插入-表格,插入1行1列表格 。
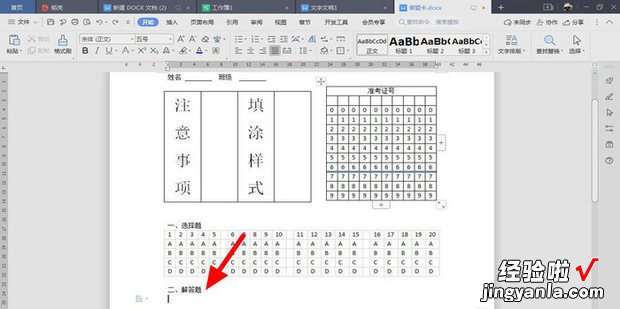
到这就快要完成了 。
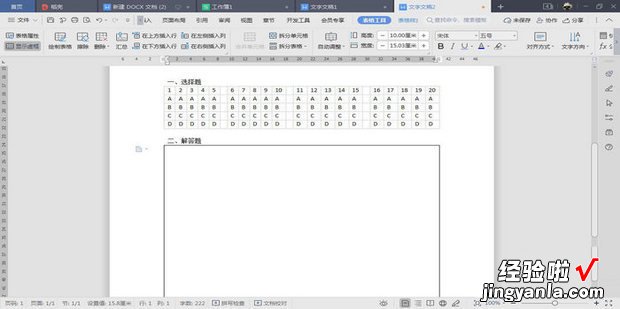
双击页眉位置 。
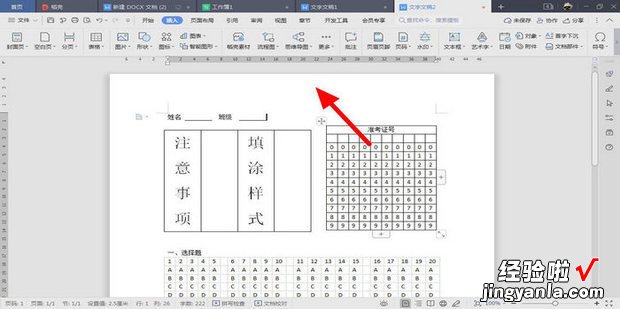
输入答题卡,这样答题卡就制作成功 。

这样一个答题卡就做出来了 。

